

Jun 09, 2018 How to Get Access to WindowsApps Folder in Windows 10 By Robert Zak – Posted on Jun 9, 2018 Jun 10, 2018 in Windows Since Windows 8 Windows has had a growing number of built-in, automatically installed “apps” – from everyday things like Mail and Photos to games that you may not even know you have (Bubble Witch 3 Saga, anyone?). To load the Windows Mail app in Windows 10, open the Start menu (by clicking the Start button in the screen’s bottom-left corner) and then click the Mail app tile (shown here). The Mail app appears, shown in the following figure, displaying e-mails received from your primary e-mail account — the first account you entered.
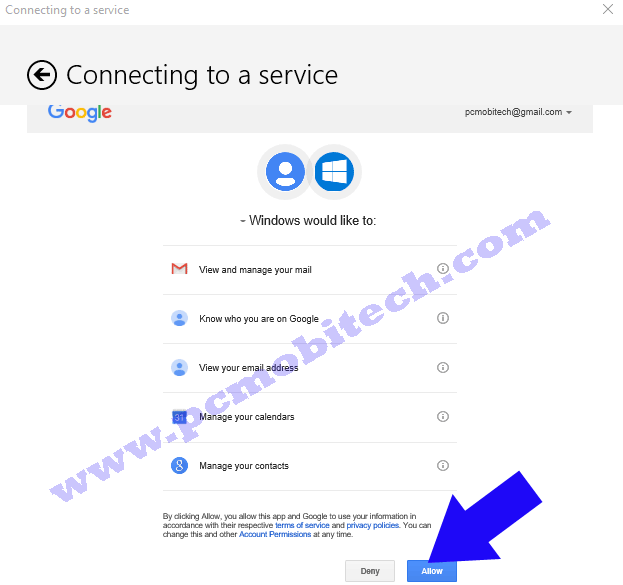
In Windows 7, Vista and other antiquated versions of Windows you can easily find all your programs hanging out in either: C:Program Filesor C:Program Files (x86)In Windows 8 and 8.1, all your traditional desktop applications still consider the Program Files folder home; however, you might be wondering where the Modern Apps really live on your hard drive.If you’re using the final bits release of Windows 8 or 8.1 then you can find the elusive App folder here: C:Program FilesWindowsAppsBut if you open Program Files on your computer you won’t see the folder because it’s hidden. In addition, even if you directly browse to the WindowsApps folder, you can’t access it even if you’re a local Administrator!Unnerving I know.Here’s how to get around the shenanigans:Go the the Windows Desktop and press Windows Key + e to open your computer and enter this into the location bar: C:Program FilesNow hold down Alt and press v. Then press two h’s, hh, in rapid succession to view all hidden items.Think: v for view and hh for hidden.The hidden folder appears like a phantasm on your file system. The WindowsApps folder emerges as a diaphanous manila folder; however you still don’t have the requisite rights to browse it.Let’s change that.
We need to tell Windows that we are the Owner of the folder.Double click the folder. You’ll immediately get importuned with an error claiming you don’t have permission to access it.Click Continue. On the next warning box, click the blue underlined security tab link. The WindowsApp Properties box should materialize.We need to click the Advanced button so we can change the current owner.So click Advanced then choose the blue Change link directly under the folder path.Enter the username of your local admin account then click Check Names. The typed text should instantly underline revealing your computer name followed by a backslash and the name of your user account.Clicking OK closes one box but opens another.Since i’m signed into my Windows 8.1 machine with a Microsoft Account the Owner is my email address.Click OK again to close this box. And then again to close the box behind it.
Windows 10 Mail App Location
Eventually you’ll get to the original denied permission box hiding behind the window mess.Close it out then double-click WindowsApps again. You’ll get the same error but this time when you click Continue you’ll see the whole app shebangClearly, Microsoft doesn’t want users fiddling with files and folders here; however, if you’re like me and want to know how everything works on your system, or if you’re a developer and need to modify an App file, this little trick can be invaluable. Now you know where all the files for the Modern Apps live!
